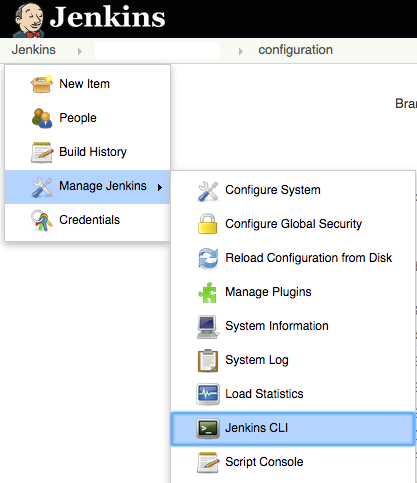Formatting your code so it follows whatever conventions your team/company/self define is important. As developers who have to read code on a regular basis, you have to train ourselves to mentally parse code and spot where bugs may be lurking.
However, if your code is not formatted in a consistent fashion, the cognitive load placed on your brain increases dramatically. Not only do you have to read, parse, and conceptualize the code you're reviewing, your brain is now having to decide if anomalies in the formatting of your project's source code are because of a problem in the code, or merely a difference in the code formatting or styling.
Easy and automatic code formatting tools were something I really missed when I started using Xcode because Visual Studio's built-in formatting of a file is as simple as CTRL+k+d.
This has definitely improved in recent years with the introduction of Alcatraz and ClangFormat-Xcode and I'd highly recommend you check them out.
But, what if you just acquired a legacy project, that was hacked on by quite a number of different developers, with different styles, that's a total mess (from a style consistency perspective)? Or what if you wanted to have an easy rake task that automatically formatted the necessary code files?
This is where a great little tool from the LLVM project clang-format comes in handy.
Unfortunately it's not as easy to install as brew install clang-format (It's now as easy to install as brew install clang-format), but I'll show you not only how to get it installed manually, but a command to easily format your code.
How to install clang-format manually
Thanks to this post for describing how to get (an older version of the tool), I put together the following steps that I hope you find useful.
- Go to the LLVM Download page
- In chrome dev tools (On my mac,
⌘+⌥+J aka CMD+Option+J, make sure theElementstab is selected, andCMD+Fwithin the html source formacosx-apple-darwin`.
- Copy that URL and place it into the following set of commands.
From a command prompt, navigate to a folder where you'd like to save or store the clang tools.
- Remove the older version if there was one, and create a folder to work in
rm -rf ./clang-format/ && mkdir -p ./clang-format
- Take the previously discovered link from above and use the following to download it into our working folder.
curl 'http://llvm.org/releases/3.5.0/clang+llvm-3.5.0-macosx-apple-darwin.tar.xz' -o './clang-format/clang-format.tar.xz'
- Extract the tar file
tar xvfJ clang-format/clang-format.tar.xz -C ./clang-format
- Remove any previously sym-linked linked version you have
rm -f ~/bin/clang-format
- Link the downloaded clang-format command into our
~/bin folder
ln -s $(pwd)/$(find clang-format | grep bin/clang-format$) ~/bin/clang-format
- Test the command works
clang-format --help
Here are all of the steps above as a script:
rm -rf ./clang-format/ && mkdir -p ./clang-format
curl 'http://llvm.org/releases/3.5.0/clang+llvm-3.5.0-macosx-apple-darwin.tar.xz' -o './clang-format/clang-format.tar.xz'
tar xvfJ clang-format/clang-format.tar.xz -C ./clang-format
rm -f ~/bin/clang-format
ln -s $(pwd)/$(find clang-format | grep bin/clang-format$) ~/bin/clang-format
clang-format --help
How to setup your project style guide
Now that you have the command line clang-format tool installed, you can walk through how to use it to format our Objective-C code files. Let's walk through some steps I used to apply a standard code format to the project.
But, before you use the command line tool to rip through our project, let's first set the standards you'd like clang-format to adhere to when formatting our code.
At the root of your project (probably where your .git folder is), create a file called .clang-format
The .clang-format file contains the formatting rules for a project. Its structure is YAML and is what the clang-format CLI can read to format your project's Objective-C files.
For details about the .clang-format file, you can check out the docs to get a list of all of the options possible in this file.
Here is one I have used before.
BasedOnStyle: Chromium
AlignTrailingComments: true
AllowShortIfStatementsOnASingleLine: false
BreakBeforeBraces: Attach
ColumnLimit: 0
IndentWidth: 4
KeepEmptyLinesAtTheStartOfBlocks: true
Language: Cpp
MaxEmptyLinesToKeep: 4
ObjCSpaceAfterProperty: true
ObjCSpaceBeforeProtocolList: false
PointerBindsToType: false
SpacesBeforeTrailingComments: 1
TabWidth: 4
UseTab: Never
If you want to ignore a folder from being touched, you can place a .clang-format in that folder with the following option set:
BasedOnStyle: None
Format all our files at once
Now that you have a .clang-format file which helps to define our project's styling conventions, you can begin our initial formatting sweep.
First let's create a command that gives us all the files you want to process.
Here's my initial example (executed in a zsh shell):
ls MyProject/*.[hm]
Tweak this however you need so that you get a list of files to format from your project. You may want to be careful to exclude a CocoaPods folder, or other third party libraries and once you are happy with it, you can then pipe its output to clang-format.
ls MyProject/*.[hm] | xargs clang-format -i -style=file
You can use the xargs command to execute the clang-format command for each file in the output ls.
clang-format options
In the above example you use the following clang-format options:
-i tells it to do an in-place edit of the filestyle=file this tells clang-format to use our .clang-format style rules when formatting.
Did you have your project under source control before doing this?
I sure hope you have the project in source control. You should now be able to git diff or whatever you do to view your source changes and see the files that have been modified by the clang-format command.
I hope this post was helpful in showing you how to install clang-format and use it to format your existing Objective-C project.